- Configure Connectors
-
Overview of Configuring Connectors 2 min
- Configuring Exchange
-
Configuring a Connection to Exchange 1 min
-
How to Add the Exchange Service Account 2 min
-
How to Register the EWS Application for Exchange Online 1 min
-
How to Add the Office 365 Tenant ID for Exchange Online 1 min
-
How to Configure the Mail Server Tab 1 min
-
Configuring an Exchange Archive Location 4 min
-
Configuring Teams
Configuring Teams Connector
Include files, posts, and replies from direct chats, group chats, and channels in Microsoft Teams in your IPRO case.
First, complete the prerequisites for configuring the Teams connector. Integrate IPRO with Office 365. Register the TeamsArchiving application with the Microsoft Identity Platform and grant the permissions required.
IMPORTANT
For users upgrading to version 2022.6.6 from a previous version, the Teams application must be re-registered and permissions accepted. For more information, see How to register the teams application in the O365 tenant below.When configured, create the Live Location in the IPRO Admin UI. For the Live Location, add an Instant Messaging Store, and select Teams as the source location. Next, ensure all users are mapped by performing User Mapping. Complete the configuration process by creating Indexing and Archiving jobs to crawl and archive the source data.
IMPORTANT
Indexing jobs are run to make data searchable. Indexing must be performed prior to archiving if you intend to search the archived data.When set up is complete, indexed and archived Teams content can be viewed, searched, and exported from IPRO Search.
-
How to Register the Teams Application in the O365 Tenant 1 min
-
Configuring Teams Connector 3 min
-
Configuring WFS Connector
Configuring WFS Connector
To include data from Windows File Share in your IPRO case, configure the connector and create a Live Location in the IPRO Admin UI. Next, ensure all users are mapped by performing User Mapping. Complete the configuration process by creating Indexing and Archiving jobs to crawl and archive the source data.
IMPORTANT
Indexing is required to make data searchable. If you intend to search archived data, indexing must be performed. You can set up and run a File Indexing job prior to archiving, or configure a File Archiving job allowing for simultaneous indexing—see Configuring File Indexing and Configuring File Archiving.When set up is complete, indexed and archived WFS content can be viewed, searched, and exported from IPRO Search.
-
Configuring Windows File Share Connector 2 min
-
Configuring OneDrive
Configuring OneDrive Connector
To include data from OneDrive in your IPRO case, configure the connector and create a Live Location in the IPRO Admin UI.
First, complete the prerequisites for configuring the OneDrive connector. Integrate IPRO with Office 365. Register the Crawler application with the Microsoft Identity Platform and grant the permissions required.
When configured, create the Live Location in the IPRO Admin UI. Next, ensure all users are mapped by performing User Mapping. Complete the configuration process by creating Indexing and Archiving jobs to crawl and archive the source data.
IMPORTANT
Indexing is required to make data searchable. If you intend to search archived data, indexing must be performed. You can set up and run a File Indexing job prior to archiving, or configure a File Archiving job allowing for simultaneous indexing—see Configuring File Indexing and Configuring File Archiving.When set up is complete, indexed and archived OneDrive content can be viewed, searched, and exported from IPRO Search.
NOTE
IPRO can also index and archive O365 email attachments sent as modern attachments and stored on OneDrive. -
Registering the Crawler Application 1 min
-
Configuring OneDrive Connector 2 min
- Assessment
-
Knowledge Check 5 min
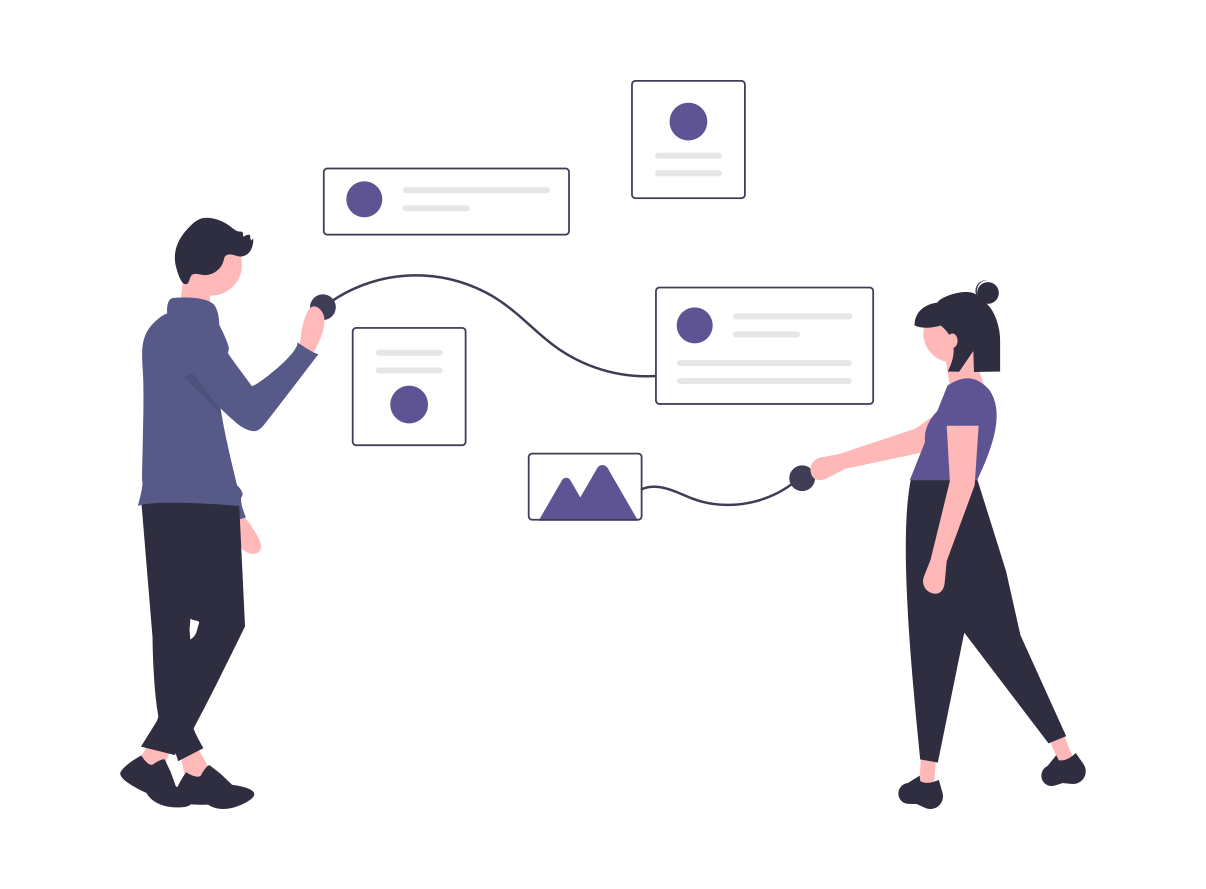
Administering REMEDIATE - Configure Connectors
Learn about Configuring Connectors & Deploying Archive in the Admin Interface of REMEDIATE
WHAT YOU WILL LEARN:
Configure Connectors
- Overview of Configuring Connectors
- Configure Exchange
- Configure a Connection to Exchange
- How to add the Exchange Service Account
- How to Register the EWS Application for Exchange Online
- How to Add the Office 365 Tenant ID for Exchange Online (User Sync)
- How to Configure the Mail Server Tab
- Configure an Exchange Archive Location
- Configure Teams
- How to Register the Teams Application in the O365 Tenant
- Configure a Teams Connector
- Configure WFS Connector
- Configure Windows File Share Connector
- Configure One Drive
- Registering the Crawler Application
- Configure the One Drive Connector
IMPORTANT: This Learning Path includes instructions for actions that may be unnecessary depending on your system setup. In these instances, you may skip these lessons entirely or review them for informational purposes.
